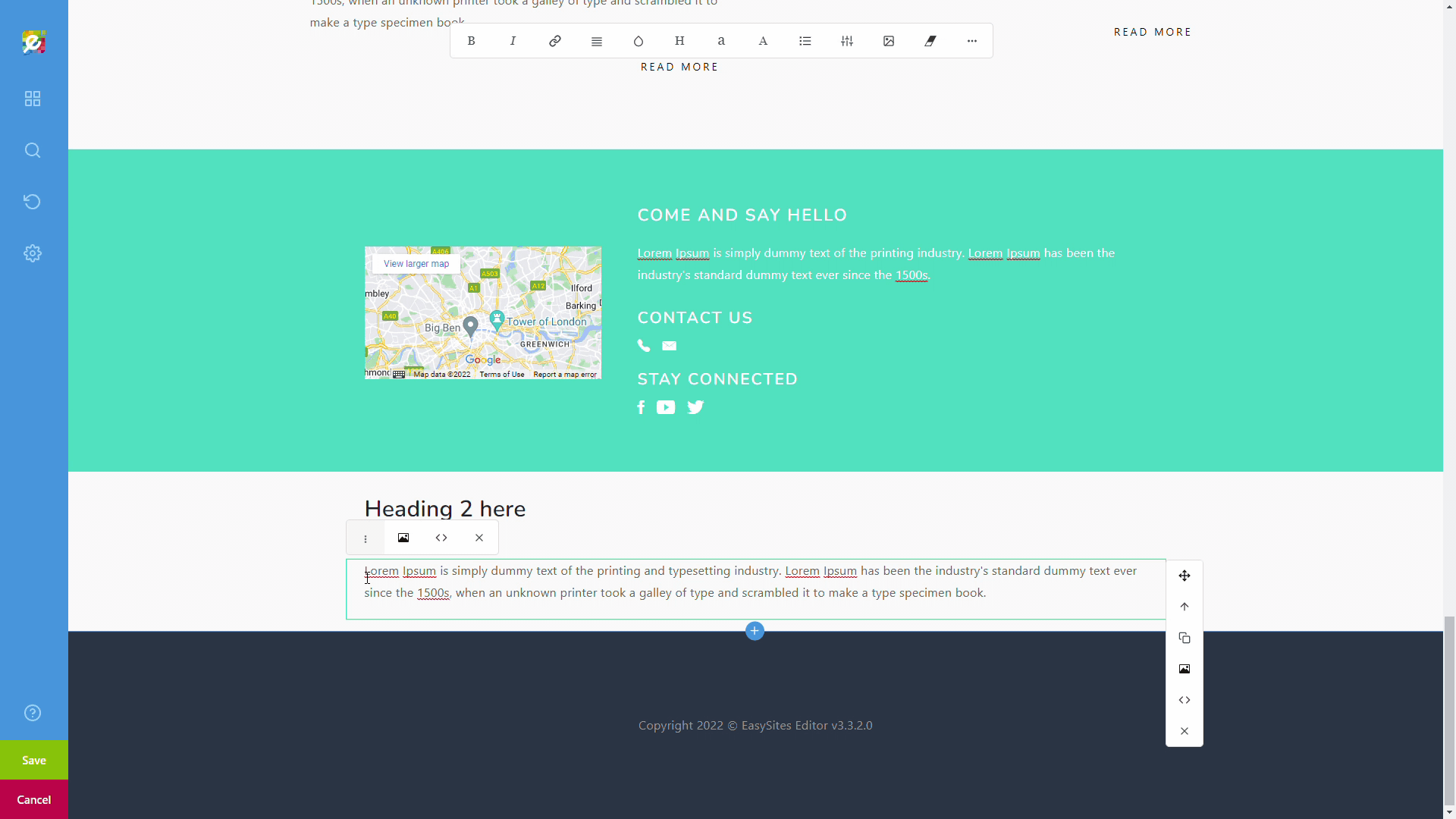
Suitable uses of colourful text can emphasise keywords in a sentence or heading, not only is it aesthetically pleasing to look at, it’s also a great way to highlight information to bring to the reader’s attention. In this tutorial we will walk you through how you can change the colour of the text on your website.
Logging In
Start by signing in to your Easy Sites account. If you have need help retrieving your log in details, please contact us or follow this tutorial if you have Forgotten your Password.
After successfully logging in, please select "edit site" to alter any website you hold with Easy Domains.
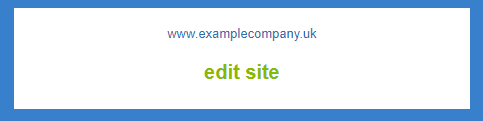
Editing Text
After you have identified the website/page you’d like to edit, please start by highlighting the text you’d like to edit. This can be either text from a paragraph, or part of a heading.
There are two main ways we can edit the text colour and the first by clicking the “Text Colour” button at the top icon bar:
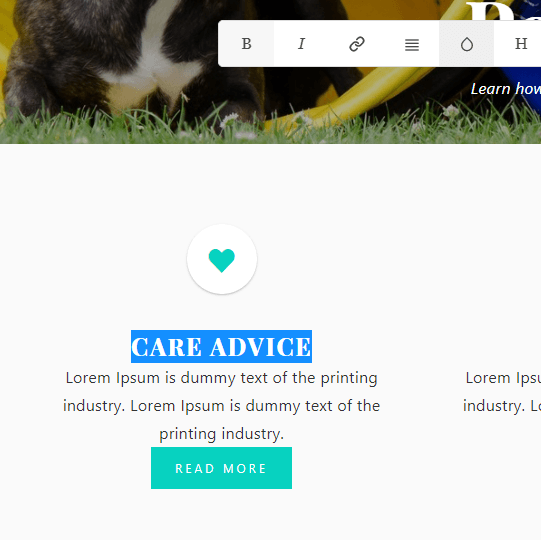
Colour Options
Clicking on the icon should bring up the following pop-up menu:
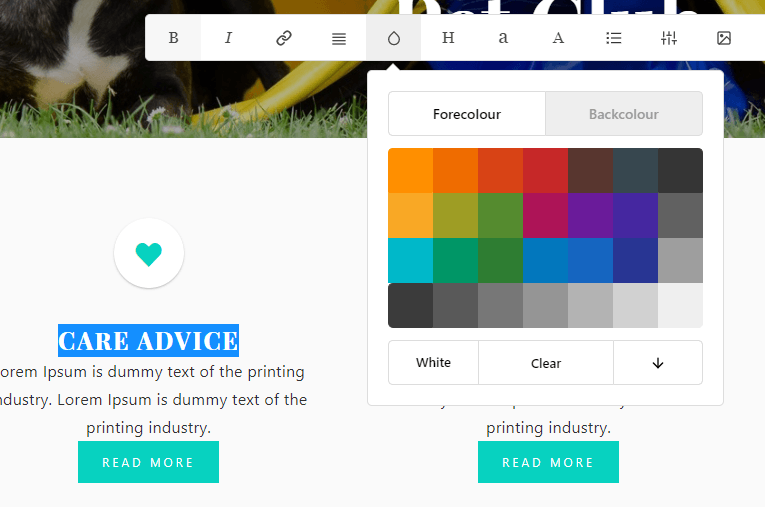
You can choose from the default colours listed, or if you click on the arrow icon, you can specify the shade by entering the hex code, like so:
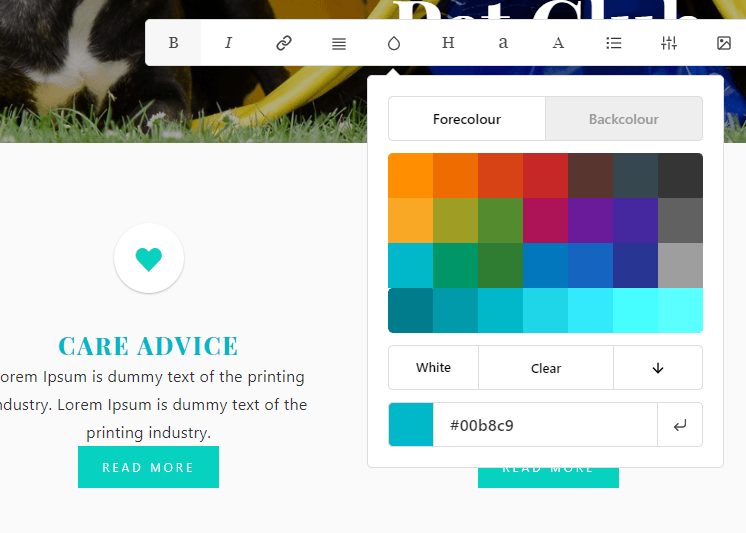
Text Edit Menu
We can also edit the text colour from the Edit menu, which is accessible by clicking on the cog icon in the floating menu, which appears when you click on a single element:
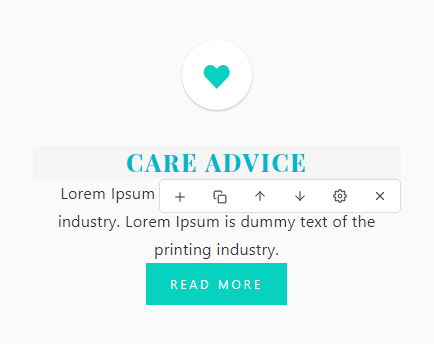
Element Target Menu
This should open the following menu on the right-hand side:
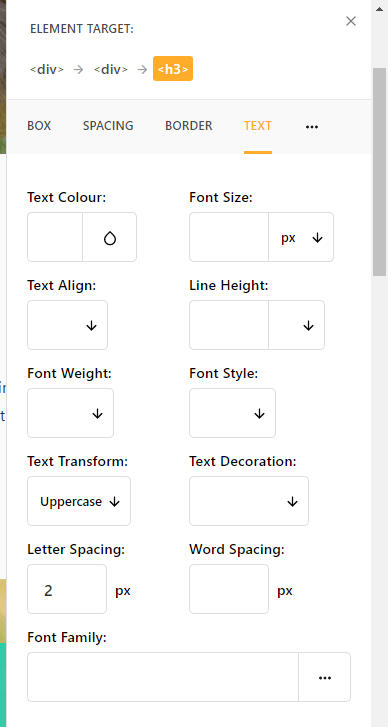
From the list of elements on the top, navigate to the “Text” tab, and you should see the option to edit “Text Colour”. If you click on the droplet icon, it will bring up the same pop-up window as before:
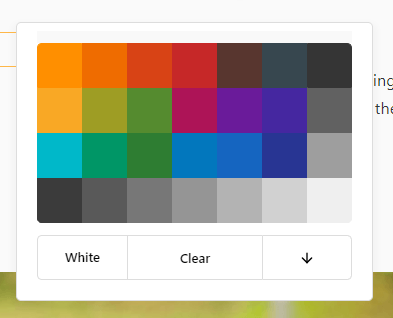
Need Help?
If you had any difficulties following this tutorial, please feel free to raise a support ticket and we will be more than happy to help.
