In this tutorial we will walk you through how you can change settings for each individual page.
Please note that this tutorial focuses on the Page Settings within the Editor, and is different to the Updating Page Settings on Easy Sites.
Logging In
Start by signing in to your Easy Sites account. If you have need help retrieving your log in details, please contact us or follow this tutorial if you have Forgotten your Password.
After successfully logging in, please select "edit site" to alter any website you hold with Easy Domains.
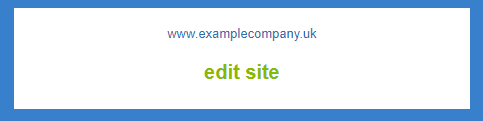
Settings
From the main page in the Editor, click on the Settings icon (cog) to open the sidebar, Page Settings is the top option on the list.
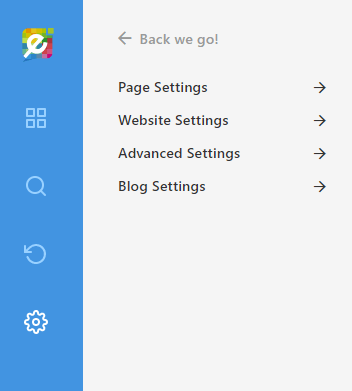
Page Settings Menu
From the Page Settings menu, there are a few things you can toggle which applies to this page only. Please note that these settings will also override anything set from Website Settings.
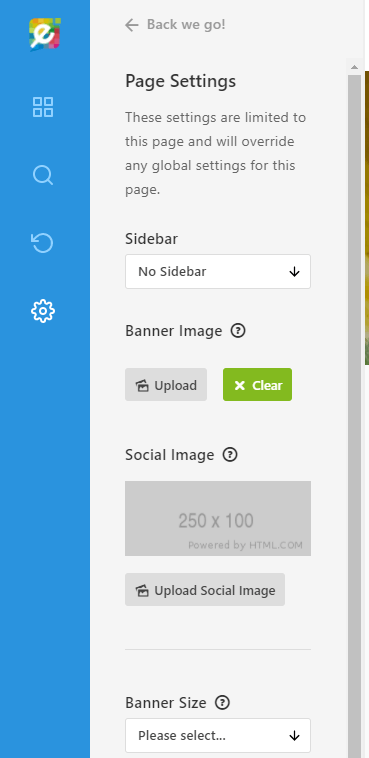
Page Settings Options
Here’s a little more about what each of the options mean:
Sidebar: You can use this to toggle the location of the sidebar on this page, or disable the sidebar altogether.
Banner Image: If you have not used the Banner Builder for your banner, you can upload individual banner images with this option, so each page can have different banner images, relative to their topics.
Social Image: You can use this option to upload a social image; this image will be used as the thumbnail when this page is shared to social media platforms such as Facebook or Twitter.
Banner Size: If you have not used the Banner Builder for your page banner, you can use this option to toggle the size between Full Banner, Half Banner, or none at all.
Enable Lightbox: If Lightbox is enabled, all images on the present page will be expanded into a lightbox view when clicked; this is useful for image-heavy pages, such as galleries, though it might not be most suitable for pages which have multiple small images.
Popup: If you have a popup(s) already created, here is where you can select which popup to use on the page, as well as set a timer for when the popup will appear. If you want to learn more about using popups throughout your wesbite, click here. {insert link when popups tutorial is created}
Need Help?
If you have any questions about Page Settings and how they are best applied, simply raise a support ticket and we will be in touch as soon as we can.
