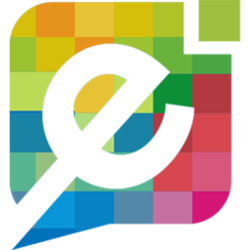In this guide, we will show you how to access and use the image filestore.
Logging In
Start by signing in to your Easy Sites account. If you have need help retrieving your log in details, please contact us or follow this tutorial if you have Forgotten your Password.
After successfully logging in, please select "edit site" to alter any website you hold with Easy Domains.
You will be re-directed to the default "Pages" tab where you will need to select a page you wish to edit (by clicking the yellow pencil icon) so you can begin to navigate the Image Filestore.

Adding Images
If you would like to learn more on how to add images to your site, please follow our tutorial on how to do so here.
If you would like to know how to change an image, access your filestore by following the step below, then simply choose an image you have previously uploaded by clicking on it, this will display a small check in the top-left corner of the image you have chosen, then click the "Select" button at the bottom of the page to save the change.
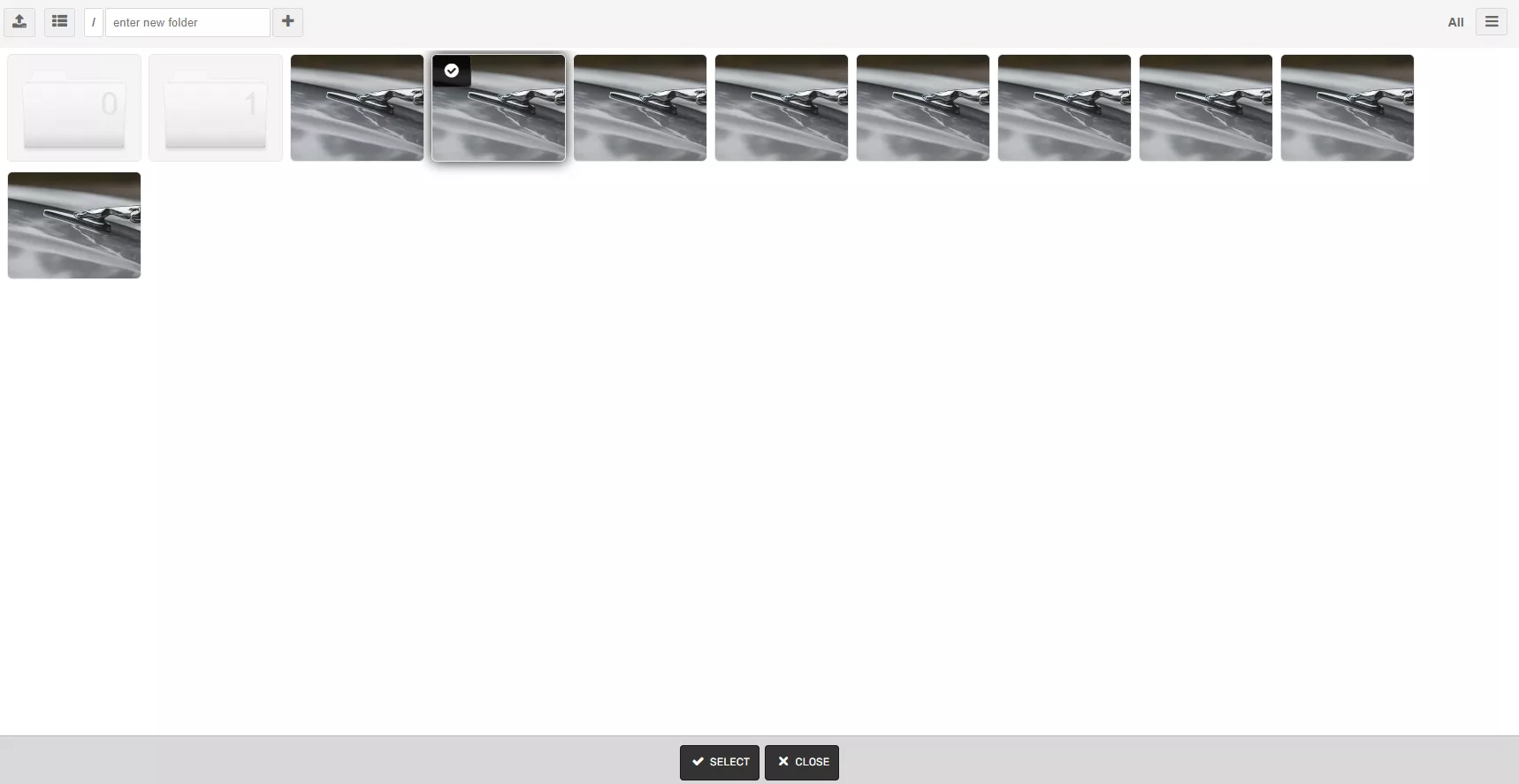
Accessing Filestore
To access your filestore, begin by selecting any image, then click the link button in the center of the toolbar.
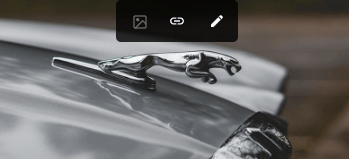
Followed by the 3 dots on the right-hand side of the screen to open up the filestore.
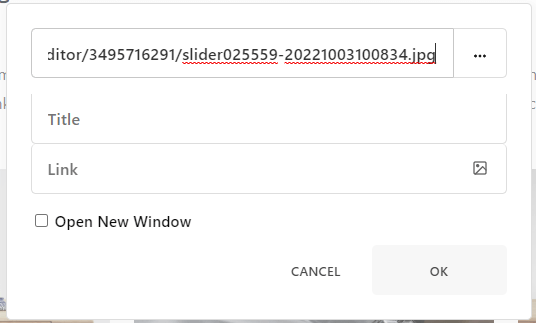
Here, you will be presented with your image filestore, now let's go through how to get the most out of it!
Uploading Images
To upload an image to your filestore, click the upload button that's located in the top left of your screen.

Then select the image(s) you want to add to your filestore from your PC.
Once you have selected an image from your PC, you will be presented with this screen where you can re-size your image before uploading, if you would like to know more about how this works, see our tutorial here.
Then click the "Upload" button in the top-center of your screen to upload it to your filestore where you can then re-use the image without having to re-upload it each time. To add the image to your site, simply hover over and click the image you wish to use and then click "Select".
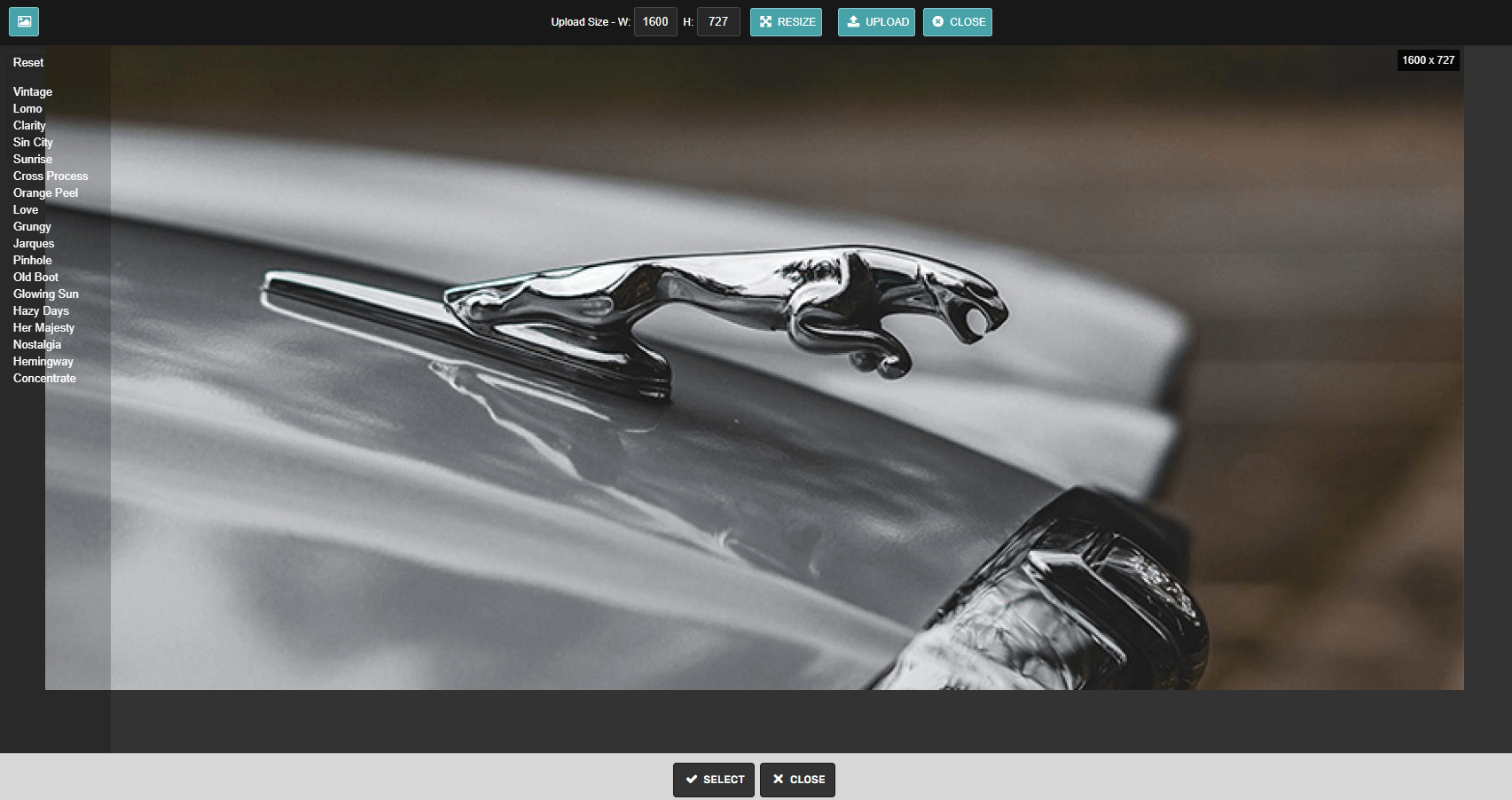
Please Note: We do recommend adding one image at a time so you can re-size them individually and avoid missing any images that might have failed to upload.
Deleting Filestore Images
To permanently delete an image from the filestore, hover over the image you wish to delete. Then click the X icon that appears at the top.
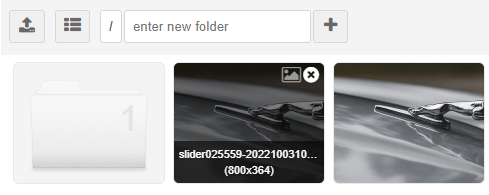
Please Note: If you delete any images from the filestore that are currently being used in your page content, those images will no longer load as you will have deleted it's source.
Remember, once you have finished, click Save to update any of your changes. You will then be redirected back to your website's pages.
Need Help?
If you experience any problems or you would like to speak to us regarding your Image Filestore, please get in touch. You can contact us here.